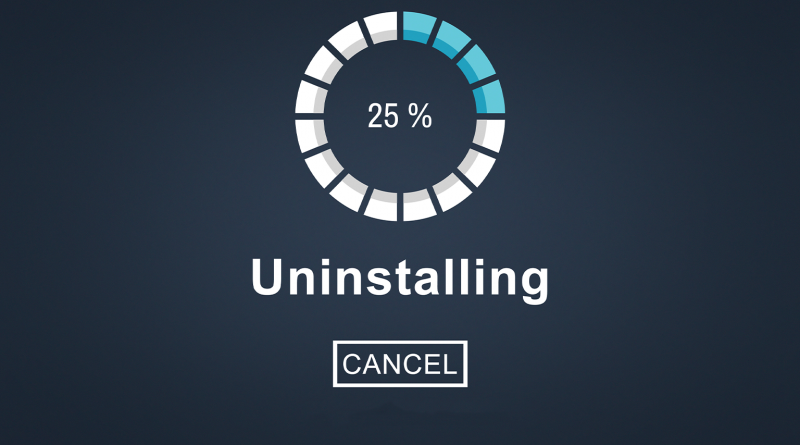มาดูวิธีการลบไฟล์และโปรแกรมที่ไม่ต้องการใน Windows 10 แบบเข้าใจง่าย ๆ
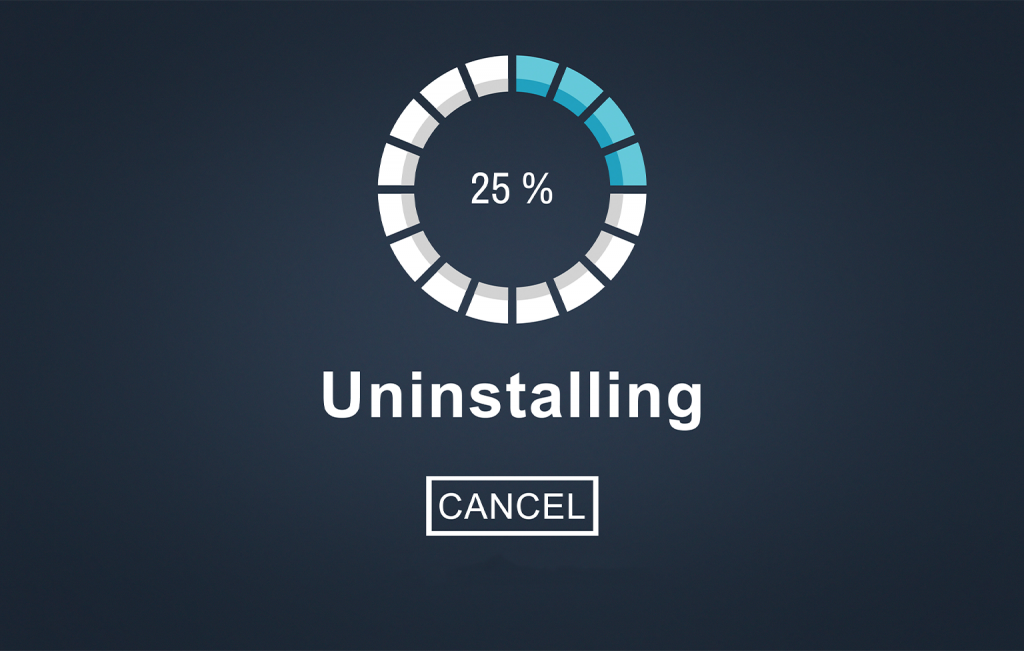
สวัสดีครับ ในส่วนของบทความนี้ ผมจะมาพูดถึงการลบไฟล์และโปรแกรมที่ไม่ต้องการ ซึ่งผมเชื่อว่าหลาย ๆ ท่านต้องเคยใช้หรือกำลังใช้ระบบปฏิบัติการ Windows 10 กันอยู่ ถึงแม้ว่าในตอนนี้จะมี Windows 11 ออกมาแล้วก็ตาม ซึ่งบางครั้งท่านอาจจะพบว่าพื้นที่เก็บข้อมูลบนคอมพิวเตอร์ของท่านไม่เพียงพอ หรือท่านอาจจะอยากจะลบอะไรบางอย่างที่ท่านไม่ต้องการทิ้ง ซึ่งบทความนี้ ผมจะพามาดูวิธีการลบของเหล่านั้น ซึ่งในที่นี้ผมจะสาธิตโดยระบบปฏิบัติการ Windows 10 ครับ
วิธีการลบไฟล์
วิธีการลบไฟล์นั้น ท่านผู้อ่านอาจจะคุ้นเคยกันดีนั่นก็คือการลบโดยการกดปุ่ม Delete บนแป้นคีย์บอร์ด หรือการคลิกขวาแล้วเลือก Delete ในไฟล์ที่ท่านจะลบนั่นเอง ซึ่งการทำวิธีนี้ ไฟล์ที่ท่านลบจะเข้าไปอยู่ใน Recycle Bin หรือถังขยะ แต่ว่าไฟล์ที่อยู่ในถังขยะนั้นจะไม่ถูกลบออกไปโดยทันที ซึ่งไฟล์นั้นจะถูกลบหลังจากระยะเวลาผ่านไป 30 วัน ตามการตั้งค่าปกติของ Recycle Bin หากบนหาจอของท่านไม่มี Recycle Bin หรือหาไม่เจอ ท่านสามารถเข้ามาอ่านบทความที่ผมเขียนได้ครับ มาดูกันว่า Recycle Bin หรือ ถังขยะใน Windows 10 อยู่ตรงไหน? แบบเข้าใจง่าย ๆ
บางท่านอาจจะอยากลบไฟล์แบบถาวร ไม่ต้องการให้มันเข้าไปอยู่ใน Recycle Bin ให้เสียเวลาและกินพื้นที่ต่อไป ท่านสามารถลบได้โดยการกดปุ่ม Shift แล้ว Delete ได้ เมื่อทำแบบนี้ไฟล์นั้นก็จะถูกลบโดยที่ไม่ได้เข้าไปอยู่ใน Recycle Bin ซึ่งในส่วนของตรงนี้ท่านต้องระวังไว้ให้ดี ๆ เพราะจะไม่สามารถกู้สิ่งที่ท่านลบกลับมาได้อีกแล้ว (นอกจากใช้วิธี Advance บางอย่างในการกู้)
วิธีการลบโปรแกรม
วิธีการลบโปรแกรม ซึ่งท่านอาจจะไม่ต้องการหรือไม่จำเป็นออกจากคอมพิวเตอร์ ที่ผมจะบอกจะมีวิธีการลบ 2 แบบด้วยกัน
แบบแรก ให้ท่านคลิกที่ Start menu โดยปกติแล้วจะอยู่มุมซ้ายล่าง ดังรูปที่แสดงให้เห็น

หลังจากนั้นให้ท่านคลิกไปที่รูปฟันเฟือง (Settings) ดังที่ลูกศรสีแดงชี้อยู่
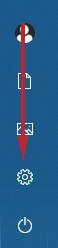
จากนั้นจะปรากฏหน้าต่าง Settings ขึ้นมา ให้ท่านคลิกไปที่ Apps
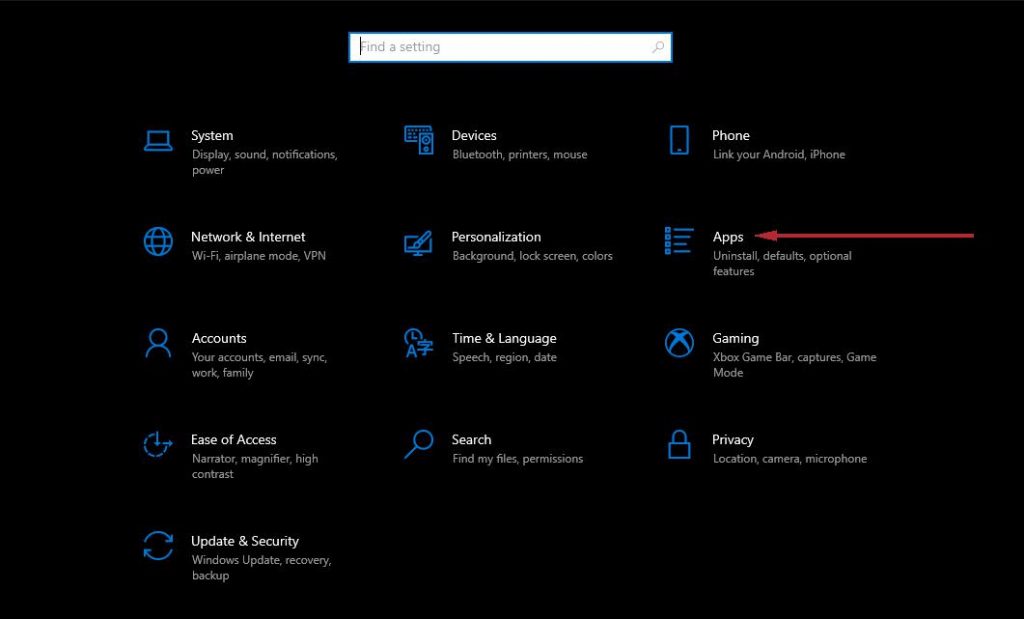
สุดท้ายหน้าต่าง Apps & features ก็จะปรากฏขึ้น ซึ่งท่านสามารถค้นหาโปรแกรมที่ท่านต้องการจะลบ ได้ในช่องค้นหาหากท่านจำชื่อโปรแกรมได้ หรือว่าจะค่อย ๆ หาก็ได้ ซึ่งวิธีการลบง่าย ๆ ก็คือให้ท่านเลือกโปรแกรมที่ท่านต้องการจะลบ โดยให้ท่านคลิกไปยังโปรแกรมนั้น อย่างในตัวอย่างที่ผมแสดงให้เห็นก็คือ ผมต้องการจะลบ 3D Viewer ก็จะปรากฏปุ่ม Uninstall ขึ้นมา ให้ท่านคลิกไป 1 ครั้ง ก็จะมี Pop-up เด้งอีกมาเผื่อในกรณีที่ท่านลบโปรแกรมผิด ให้ท่านกดปุ่ม Uninstall ที่เด้งขึ้นมา ก็เป็นอันเสร็จ สำหรับวิธีแรก
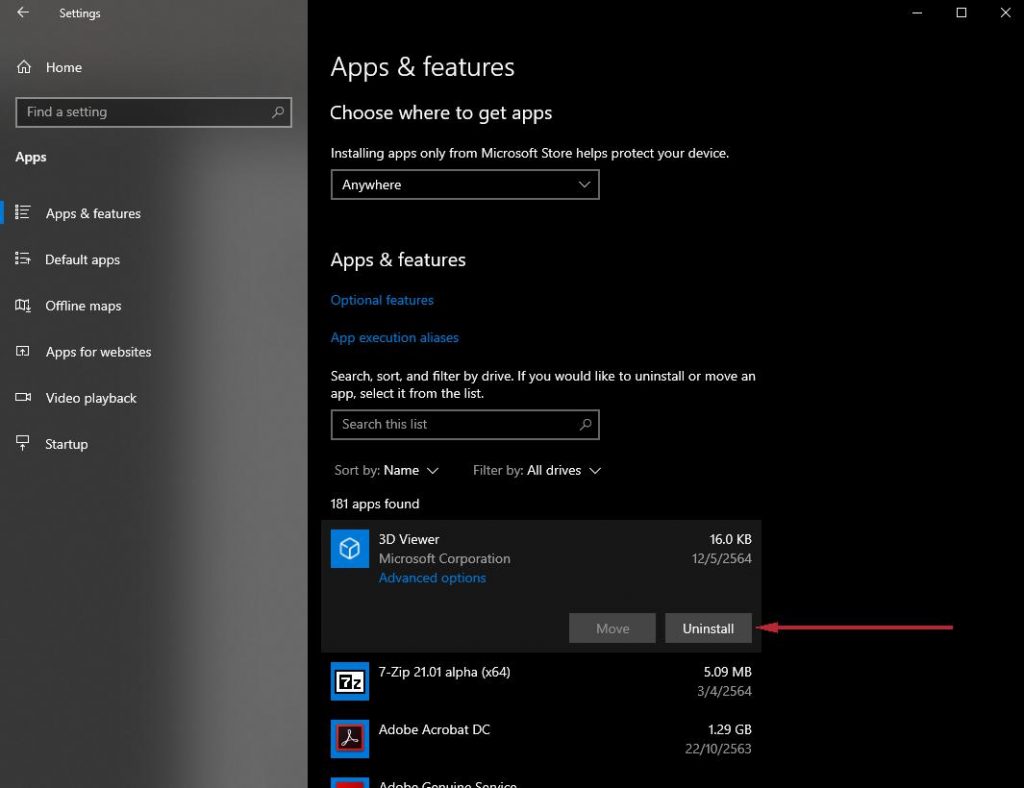
วิธีที่สอง เป็นวิธีที่ผมใช้บ่อย เริ่มจากให้ท่านไปยัง Control Panel ซึ่งวิธีการเปิดก็ง่ายมาก ให้ท่านพิมพ์คำว่า Control Panel ในช่องค้นหา หลังจากนั้นก็คลิก Control Panel ดังรูปที่แสดง
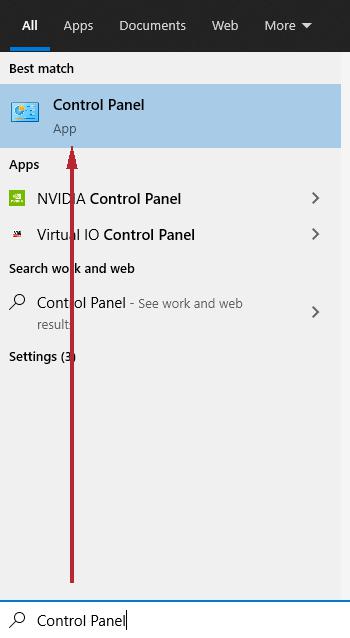
จากนั้นคลิกที่ Programs and Features
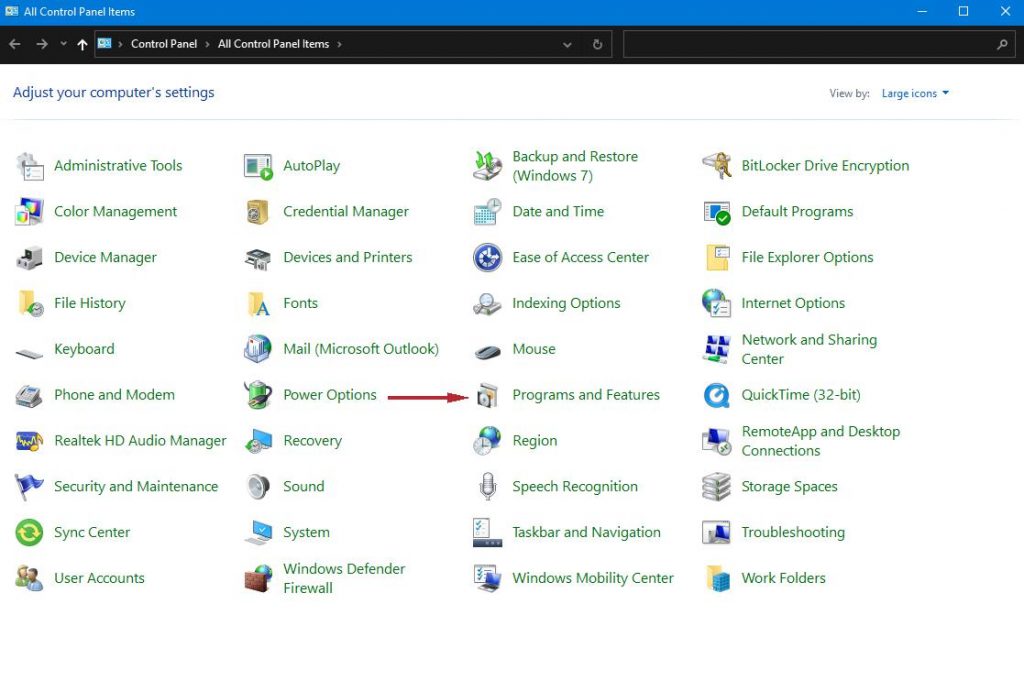
สุดท้ายก็ในท่านเลือกโปรแกรมที่ท่านต้องการจะลบ หากท่านเลือกได้แล้วก็ดับเบิลคลิกที่โปรแกรมนั้น หรือจะใช้วิธีคลิกขวาแล้วเลือก Uninstall ก็ให้ผลลัพธ์เหมือน ๆ กัน หลังจากนั้นตัวโปรแกรมเองก็อาจจะถามยืนยันว่าต้องการจะลบไหม ให้ท่านเลือก Yes หรือ Uninstall ซึ่งแต่ละโปรแกรมก็จะไม่เหมือนกัน
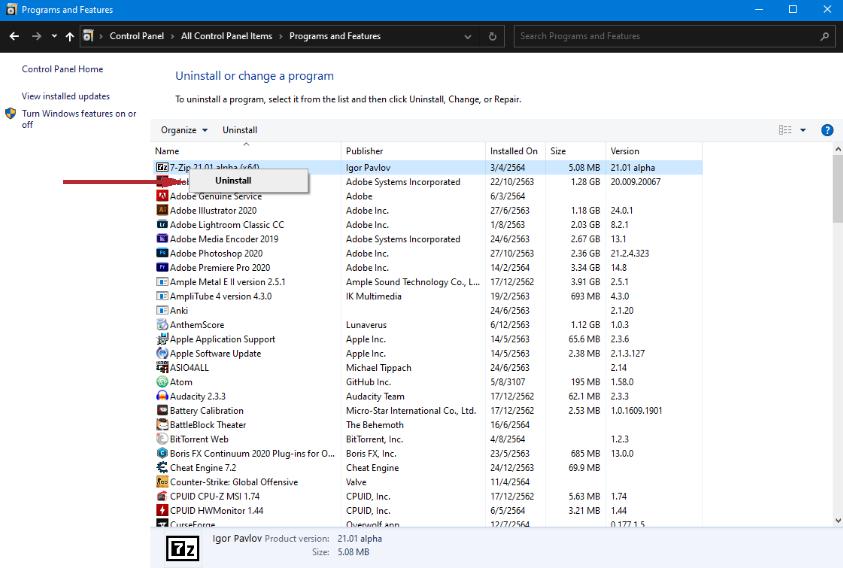
ส่วนทำไมผมถึงชอบวิธีการลบโปรแกรมวิธีนี้มากกว่า เพราะเวลาค้นหาโปรแกรมที่ต้องการจะลบสามารถค้นหาได้ง่ายในกรณีที่จำชื่อโปรแกรมไม่ได้ โดยสามารถเรียงตามชื่อ ผู้จัดจำหน่าย วันที่ติดตั้ง ขนาด หรือ เวอร์ชันได้
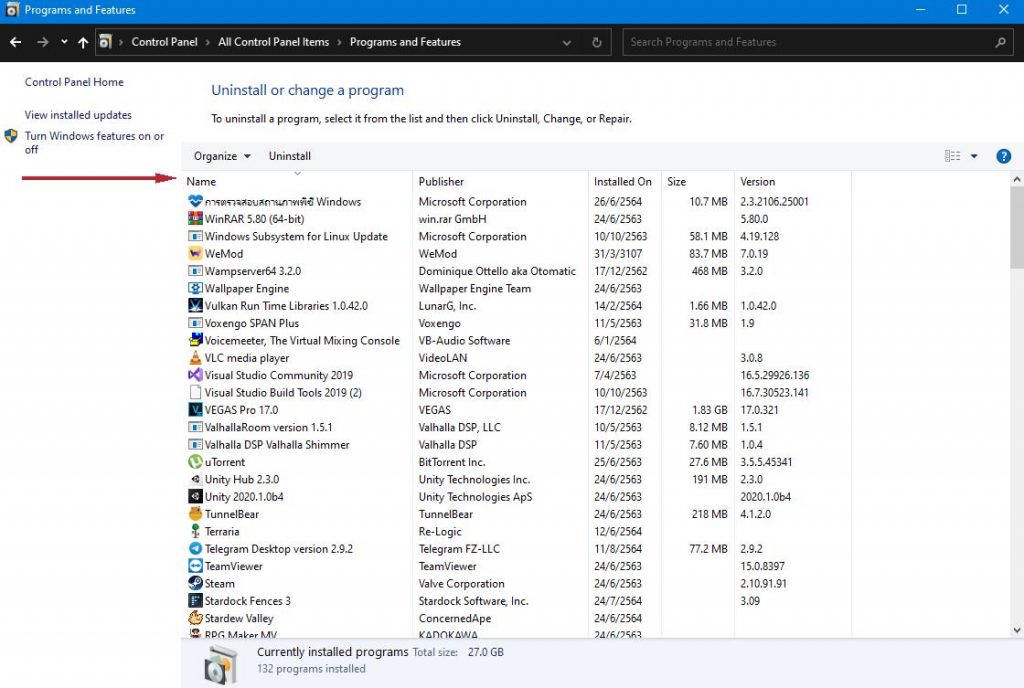
อย่างในตัวอย่างผมใช้วิธีการเรียงตามชื่อจากหลังมาหน้า ซึ่งจะสังเกตได้ว่าเรียงตามตัวอักษร Z-A หรือ ฮ-ก ในกรณีที่เป็นภาษาไทย โดยวิธีการเรียงสามารถคลิกตรงแทบข้างบนในหมวดที่ท่านอยากจะเรียง อย่างในตัวอย่างผมเรียงตามชื่อ ผมก็คลิกที่ Name ครับ
เขียนโดย Akiraz

อ้างอิงจาก Sami Haj-Assaad (2021) 10+ Ways to Free Up Space in Windows, Available at: https://www.techspot.com/guides/2240-windows-free-up-storage-space/ (Accessed: 15th August 2021).