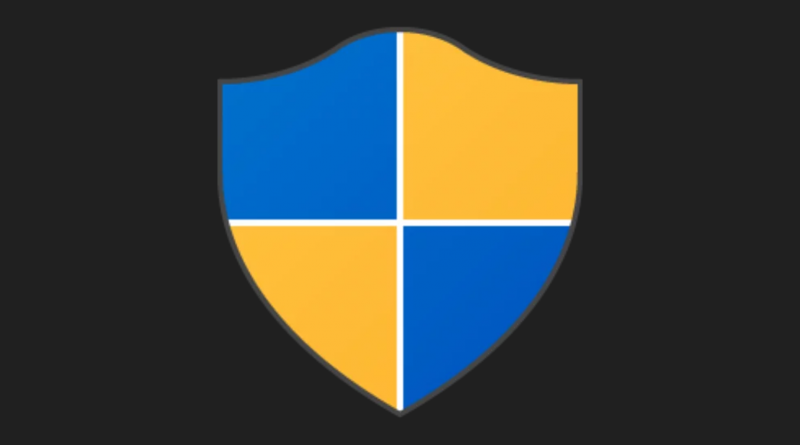มาทำความรู้จักกับ Run as Administrator บน Windows ว่าคืออะไร? แบบเข้าใจง่าย ๆ
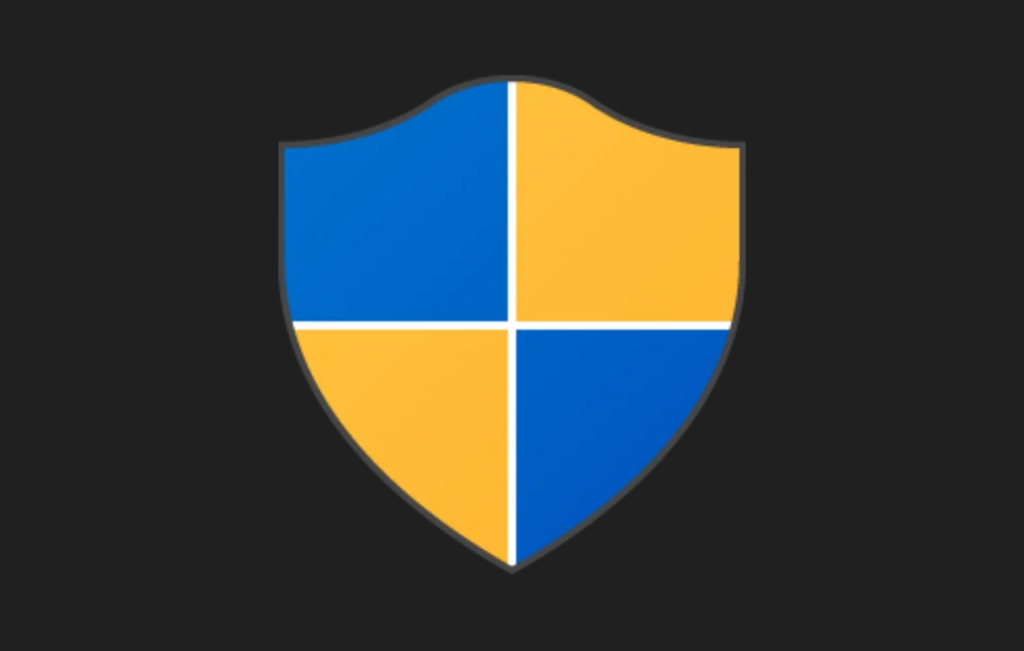
สวัสดีครับ บทความนี้ ผมจะมาพูดถึงเกี่ยวกับ Run as Administrator ครับ และเชื่อว่าหลาย ๆ ท่านน่าจะต้องเจอกันบ้าง เพราะบางครั้งบางโปรแกรมก็ต้องการสิทธิ์ในการเปิดโปรแกรมเป็นแบบ Admin ซึ่งบทความนี้เราจะมาดูกันครับ ว่าจริง ๆ มันคืออะไรกันแน่
Run as Administrator คืออะไร?
อย่างตามชื่อเลยครับ Run as Administrator คือ การเปิดใช้โปรแกรมในฐานะ Admin โดยปกติแล้วเวลาที่เราทำการเปิดโปรแกรม หรือทำอะไรสักอย่างบนคอมพิวเตอร์ที่ใช้ระบบปฏิบัติการ Windows ผู้ใช้งานจะทำในฐานะ User ซึ่งในบางโปรแกรมก็จะถูกจำกัดการใช้งานบางอย่าง แต่ถ้าหากเราเข้าถึงสิทธิ์ในฐานะ Admin ก็หมายความว่าเราปลดล็อกข้อจำกัดการใช้งานในโปรแกรมนั้น ๆ ให้สามารถใช้งานได้ทั้งหมดนั่นเอง
อย่างใน Windows 10 ที่เราใช้กันในปัจจุบัน เมื่อเราจะเข้าถึงโปรแกรมนั้น ๆ โดยสิทธิ์ของ Admin ก็มักจะมีหน้าต่างอะไรไม่รู้เด้งขึ้นมาให้เรากด Yes หรือ No ที่มีลักษณะประมาณนี้ ดังรูปด้านล่าง
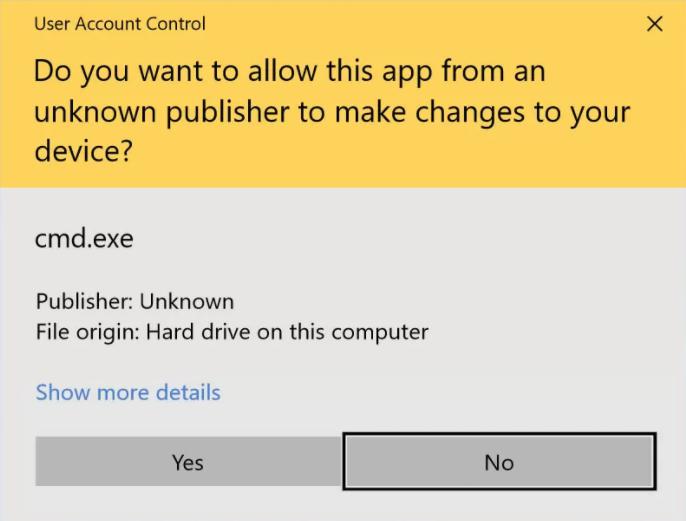
ซึ่งการเข้าถึงสิทธิ์เหล่านี้ ย่อมเกี่ยวข้องกับคุณสมบัติด้านความปลอดภัย เพราะการที่เรามีสิทธิ์เป็น Admin นั่นหมายความว่าเราจะสามารถทำอะไรก็ได้ ซึ่งหากเราซึ่งเป็นผู้ใช้เองใช้ก็คงไม่ค่อยมีปัญหาอะไร แต่ถ้าเกิดเป็นคนอื่นที่ไม่ใช่เรามีสิทธิ์แบบนี้ ก็อาจจะเกิดอันตรายแก่ Windows เช่นกัน
User Account Control (UAC) เกี่ยวอะไรด้วย?
ระบบความปลอดภัยที่ผมว่าไว้ก็คือ User Account Control หรือย่อ ๆ ว่า UAC เป็นระบบที่มีหน้าที่ป้องกันไม่ให้สิ่งแปลกปลอมต่าง ๆ เข้ามาใน Windows ของเรา เช่น ซอฟต์แวร์แปลก ๆ หรือพวกมัลแวร์ ไวรัสต่าง ๆ โดยระบบได้กำหนดไว้ว่า หากผู้ใช้ไม่ได้เป็นคนกดยอมรับการติดตั้งในฐานะ Admin แล้ว สิ่งที่กล่าวมาข้างต้นก็จะไม่สามารถติดตั้งได้
อย่างที่เห็นว่าบางครั้งเมื่อเราเปิดโปรแกรมอะไรแล้วมีหน้าต่าง UAC เด้งขึ้นมา หมายถึงโปรแกรมนั้นต้องการเปลี่ยนแปลงในส่วนของ Registry หรือ System บางอย่างของ Windows ซึ่งเจ้า UAC นี้ก็เป็นระบบพื้นฐานของการรักษาความปลอดภัยของ Windows 10 ที่มีมาตั้งแต่ต้นอยู่แล้ว
บางครั้งท่านผู้อ่านอาจจะรำคาญหน้าต่าง Pop-up ของ UAC เด้งขึ้นมาบ่อย ๆ ซึ่งเราสามารถปิดมันได้ หรือถ้าท่านอยากจะเพิ่มความปลอดภัยให้กับ Windows ของท่าน ท่านก็จะสามารถยกระดับการแจ้งเตือนเพิ่มขึ้นได้เช่นกัน ซึ่งระดับการแจ้งเตือนจะมีทั้งหมด 4 ระดับด้วยกัน ไล่จากสูงสุดไปต่ำสุด
- แจ้งเตือนเมื่อแอปพลิเคชันพยายามที่จะติดตั้งซอฟต์แวร์ หรือเปลี่ยนระบบของคอมพิวเตอร์ และเมื่อผู้ใช้เปลี่ยนแปลงการตั้งค่าของ Windows
- แจ้งเตือนเมื่อแอปพลิเคชันพยายามที่จะติดตั้งซอฟต์แวร์ หรือเปลี่ยนระบบของคอมพิวเตอร์ แต่จะไม่แจ้งเตือนเมื่อผู้ใช้เปลี่ยนแปลงการตั้งค่าของ Windows (ค่าพื้นฐาน)
- แจ้งเตือนเมื่อแอปพลิเคชันพยายามที่จะติดตั้งซอฟต์แวร์ หรือเปลี่ยนระบบของคอมพิวเตอร์ แต่จะไม่แจ้งเตือนเมื่อผู้ใช้เปลี่ยนแปลงการตั้งค่าของ Windows และไม่มีพื้นหลังสีดำเมื่อ Pop-up เด้งขึ้นมา
- ไม่แจ้งเตือนเมื่อแอปพลิเคชันพยายามที่จะติดตั้งซอฟต์แวร์ หรือเปลี่ยนระบบของคอมพิวเตอร์ และเมื่อผู้ใช้เปลี่ยนแปลงการตั้งค่าของ Windows
การตั้งค่าการแจ้งเตือนของ UAC
วิธีการที่ง่ายที่สุด ก็คือให้ท่านพิมพ์ค้นหาที่ช่องค้นหาใกล้ ๆ ปุ่ม Windows ว่า UAC แล้วสังเกตที่คำว่า Change User Account Control settings ซึ่งนี่ก็คือ UAC นั่นเอง ให้ท่านคลิกเข้าไป
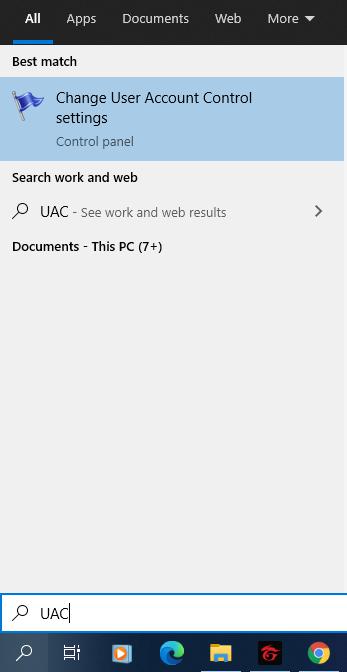
ก็จะเด้งหน้าต่าง UAC ขึ้นมาให้ท่านสามารถเลือกระดับแจ้งเตือนได้ โดยค่าพื้นฐานที่ Windows กำหนดไว้แรกเริ่ม ก็จะเป็นอันที่ 2 ดังที่เห็นในรูป
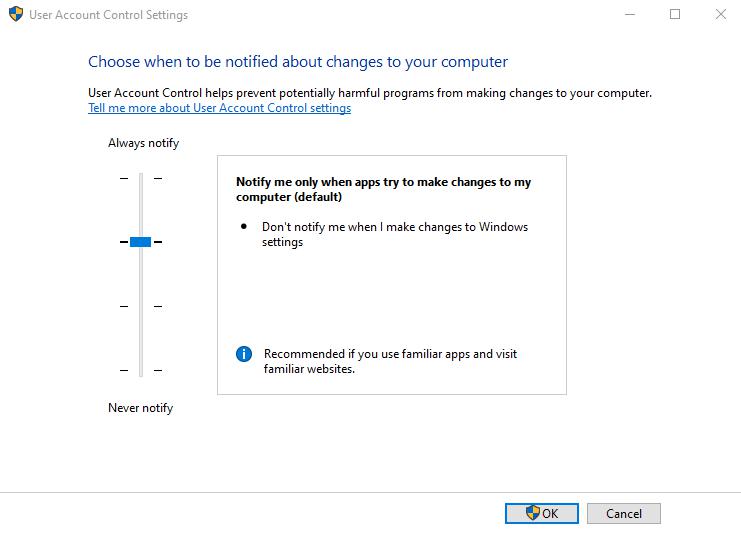
วิธีการ Run as Administrator
มาถึงตรงนี้แล้ว บางท่านอาจจะมีคำถามว่า ถ้าเกิดอยากที่จะเปิดโปรแกรมโดย Run as Administrator ด้วยตนเองจะทำยังไงได้บ้าง วิธีการทำนั้นง่ายมาก เพียงแค่ท่านคลิกขวาที่โปรแกรมที่ท่านต้องการ จากนั้นท่านก็คลิกที่ Run as administrator ที่จะมีรูปโล่ลายตารางสีน้ำเงินและเหลืองสลับกัน แล้วกด Yes ก็เป็นอันเสร็จสิ้น
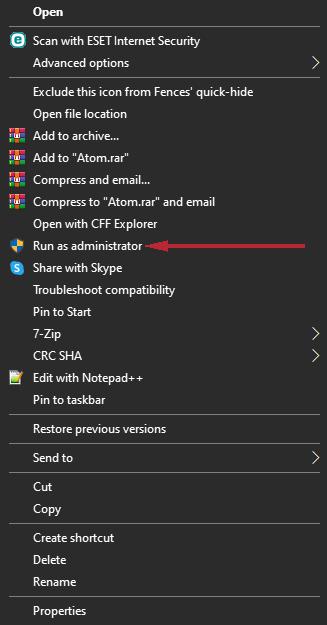
เขียนโดย Akiraz

อ้างอิงจาก Mark Turner (2020) “Run as Administrator”: What Does It Mean?, Available at: https://www.techspot.com/guides/1718-run-as-administrator-explained/ (Accessed: 14th August 2021).